Select menu: Spread | New | Append Multiple Files
Use this to append data from multiple files from different file formats into a single spreadsheet. The new spreadsheet created from the appended data includes a factor, with the column name File, that indexes the file source from where the data were opened from. The name of each appended file is used for the labels for each group of this indexing factor.
- From the menu select Spread | New | Append Multiple Files.
- Click
 then navigate to the location of your files, select them all and click Open to display the dialog below.
then navigate to the location of your files, select them all and click Open to display the dialog below. - In the Add to book dropdown list select the book or spreadsheet to append the new data to or leave this set to New book to create a new book from your selections.
- Set other options as required then click Open.
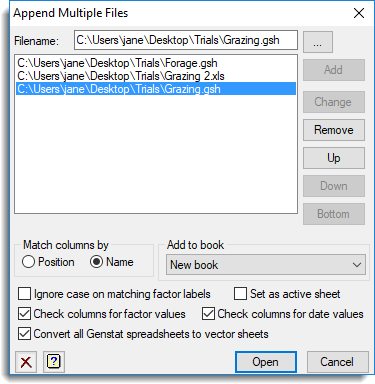
The dialog above shows three files that have been selected to create a new book. The files are appended in the spreadsheet in order they appear in the list. When selecting multiple files you can use the Up and Down buttons to rearrange the order that the files will be appended in.
Filename
The name of a file that is to be appended. You can type in the name of a file including its full path directly. Alternatively, you can browse for a file by clicking the ![]() button. Files that are selected using the browse dialog will be added to the list of filenames automatically. However, if you type in the filename directly the Add button should be used to add the filename to the list of files that are to be appended. Multiple files can be selected using the browse dialog by selecting one or more files while holding down your keyboard’s Ctrl or Shift keys. For multi-paged Genstat books (GWB) or Excel files, you will be prompted for each of these files in turn to select one or more of the sheets within the file to append. Note that if a Genstat book only contains one sheet no prompt will appear.
button. Files that are selected using the browse dialog will be added to the list of filenames automatically. However, if you type in the filename directly the Add button should be used to add the filename to the list of files that are to be appended. Multiple files can be selected using the browse dialog by selecting one or more files while holding down your keyboard’s Ctrl or Shift keys. For multi-paged Genstat books (GWB) or Excel files, you will be prompted for each of these files in turn to select one or more of the sheets within the file to append. Note that if a Genstat book only contains one sheet no prompt will appear.
The files are appended in the order that they are displayed in the list, however, you can change the order of the files in the list using the Up, Down and Bottom buttons.
Add
Add the filename in the Filename field into the list of files.
Change
Replace the selected filename in the list with the name in the Filename field.
Remove
Remove the selected filename(s) from the list.
Up
Move the selected filename up once place in the list.
Down
Move the selected filename down once place in the list.
Bottom
Move the selected filename to the last place in the list.
Match columns by
| Position | Data within column 1 will be appended to column 1, 2 to 2 etc . |
| Name | Data from columns with the same name will be appended to each other. |
Add to book
This lists all open books within Genstat. Select the book that the new sheet will be added to. If the data are to appear in a new book then select the New book setting.
Ignore case on matching factor labels
If this is selected, then when matching factor labels between the existing factor and the appended factor, the case of the labels will be ignored. For example, if one factor had labels A,B,C and the other factor had labels a,b,d then if case was ignored the new factor would have labels A,B,C,d and A,B,C,a,b,d if the case was taken into account on matching.
Set as active sheet
This sets the new spreadsheet that is created as the active spreadsheet.
Check columns for factor values
When selected, Genstat checks all columns to see if they contain repeated values. If columns appear to contain categorical data you are prompted to convert these to factors.
Check columns for date values
When selected, Genstat checks all text columns to see if they contain data in date format. If columns appear to contain data in date format you are prompted to convert these to date values. The default setting for the this option can be set on the menu Tools | Spreadsheet Options | Conversions tab.
Convert all Genstat spreadsheets to vector sheets
When appending Genstat spreadsheets (GSH or GWB), the spreadsheets may be in matrix or table format. You cannot necessarily append a mixture of formats, but by selecting this option, you will convert the non-vector spreadsheets to vector format so that they can be appended. The result will be a vector spreadsheet. You can however append matrices (but not symmetric or diagonal matrix types) to a matrix, and the resulting spreadsheet will be in matrix format,
See also
- Spreadsheet New Menu
- Append Multiple Worksheets from an Excel file
- Append Data to a Spreadsheet
- Merge Spreadsheet
- Spreadsheet Manipulate Menu
- Excel Import Wizard
- Merge Multiple Files
The APPEND procedure can be used in the command language to append data sets.