The Start page provides quick links for opening files and accessing help. The Start page can be customized to allow you to insert your own html links.
-
- To view the Start page, from the menu select View | Start Page.
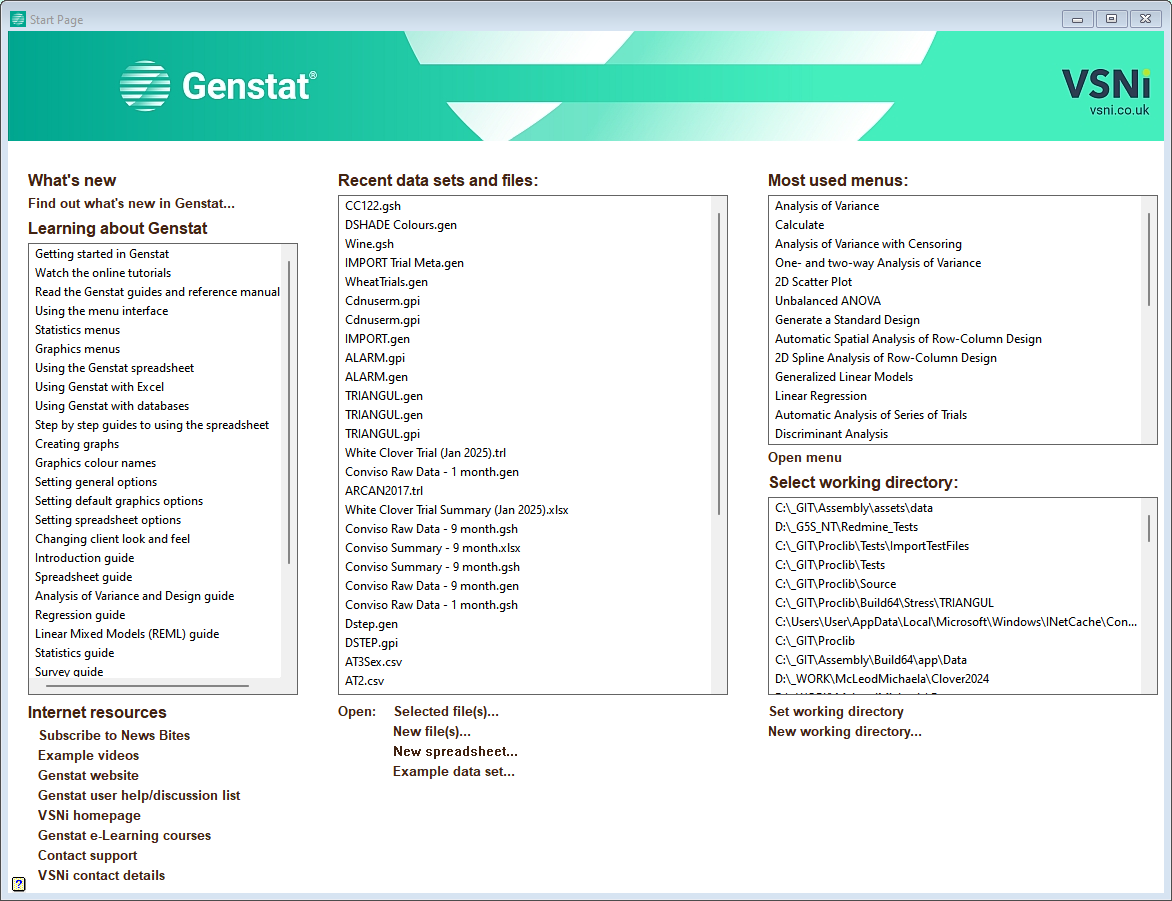
What’s new
Clicking on the link will open the What’s new in this version of Genstat Help page.
Learning about Genstat
Clicking on the items in this list will open the topics in the help or manuals, apart from the item Read the Genstat guides and reference manuals, which opens the Select Guide dialog.
Recent data sets and files
This gives a list of the last opened files. Double click a file in the list to reopen it, or else you can select one or more files and click the Selected file(s) link.
The New file(s) item will open a blank text editor window, and the New spreadsheet will open the New Spreadsheet dialog to create a blank spreadsheet. The Example data set link will open the Example data set dialog which lets you select one of the example data sets distributed with Genstat to open.
Recent or most used menus
This gives a list of the menus you have used, sorted into order. The order and number of menus displayed is controlled by the settings on the Menus tab of the Tools | Options menu. If the menus are sorted by the number of times they were used, the title of the menu list will be Most used menus, otherwise it will be Recent menus. Double click a menu in the list to open it, or else you can select one and click the Open menu link.
Select working directory
This gives a list of the last used working directories. Double click a directory in the list to set it as your current working directory, or else you can select one and click the Set working directory link.
Double click a directory in the list to set it as your current working directory, or else you can select one and click the Set working directory link.
Clicking the New working directory item will open a Windows Browse for folder dialog to allow you to specify a new working directory.
Displaying the start page
By default the Start page is displayed at startup each time you run Genstat. To prevent the Start page from being displayed at startup, from the menu select Tools | Options, click the General tab and uncheck the Show start page option. The start page can also be toggled on and off using the View menu or the Ctrl+T shortcut key.
How to customize the start page
You can specify up to 20 html links to display on the Start page along with a heading. By default the heading Statistical Resources is displayed along with links to items such as Genstat resources and CAST. To customize the Start page you need to create an html file called StartPage.html. To specify the heading use the <title> tag within the head section. For example, the following code shows how to set the title to Statistical resources:
<head> <meta http-equiv="Content-Type" content="text/html; charset=windows-1252"> <title>Statistical resources</title> </head>
The links listed below the heading are specified using the tag in the body of the page. For example, the following shows how you could set a link to Genstat resources on the VSN website:
<a href="http://www.vsni.co.uk/software/genstat/">Genstat resources</a><br>
The file StartPage.html should be placed in the system addins folder called AddIns within the Genstat installation. For example, if Genstat was installed in the location C:\Program Files\Gen22ed the system addins folder would be C:\Program Files\Gen22ed\AddIns. When the file is placed in this location each time Genstat starts it will scan the contents of this file and then update the Start page with the specified links. Genstat only interprets the <title> and <a> tags, all other tags are ignored.
The following example shows some html code that can used to replicate the links on the default start page.
<html>
<head>
<meta http-equiv="Content-Type" content="text/html; charset=windows-1252">
<title>Statistical resources</title>
<meta name="description" content="">
<meta name="keywords" content="">
<meta name="author" content="VSN International Ltd">
</head>
<body>
<!-- This is an example for customizing the links on the start page.
Each link should be supplied using the <a></a> tag.
A maximum of 20 links can be supplied.
Copy this file to the addins folder of the Genstat installation -->
<a href="http://www.vsni.co.uk/software/genstat/">Genstat resources</a><br>
<a href="http://cast.massey.ac.nz/">Computer-Assisted Statistics Textbooks (CAST)</a><br>
</body>
</html>