Select menu: Data | Table Combine
Use this to create new tables from existing tables by combining levels of classifying factors. You can define combinations for all factors in the table by selecting in the Classifying factor list then clicking Define combination to define new combinations. You can control what happens to levels not in combinations using the Omit levels not in combinations option.
- After you have imported your data and created tables, from the menu select Data | Table Combine Levels.
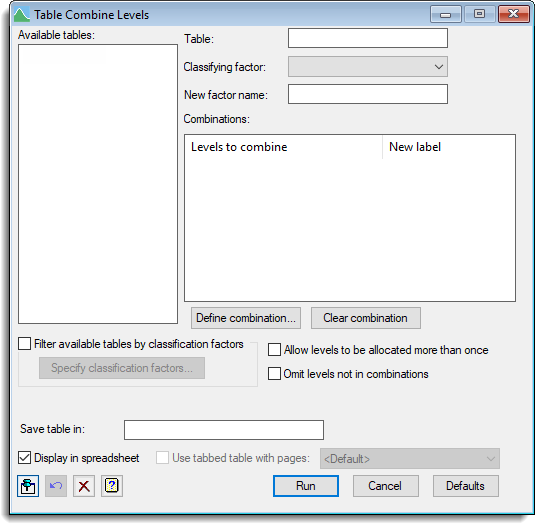
Available tables
Lists table data structures. Double-click a name to copy it into the Table or Save table in fields (depending on which one has the focus). To display a tooltip list of classifying factors for a particular table, move the cursor over a table name. You can filter the display to show only tables with specific classifying factors using the Filter available tables by classification factors checkbox and choosing the factors.
Table
Specifies the name of a table structure that is to have its levels combined. You can either enter the name of the table directly or double-click a table in the Available tables list.
Classifying factor
This lists the classifying factors of the selected table. Select the factor from the dropdown list to define combinations for that factor.
New factor name
This is the new name of the combined factor in the new table. By default a name is generated automatically.
Filter available tables by classification factors
When selected, the factors listed in the Select classifying factors for table list menu will be used to filter the tables shown in the Available tables list.
Specify classification factors
This opens a menu that lets you select classifying factors for the table list. Only tables with classifying factors matching the selected list will then be displayed in the Available tables list.
Combinations
This provides a list of the combinations for the classifying factor selected in the Classifying factor list. A combination for a classifying factor can be changed by double clicking on an item in the list, or by clicking Define combination. This will open a menu where you can select levels to combine.
Define combination
Enables you to specify the combination to use for the classifying factor selected in the Classifying factor list by opening a menu to select levels to combine. The levels are specified for the current classifying factor in the Classifying factor and selected levels list that you select.
Clear combination
This removes a combination of the selected classifying factor that has currently has focus in the Combinations list.
Allow levels to be allocated more than once
When selected, all levels are shown for each new combination. Otherwise, the levels shown for new combinations will only be those not already assigned to a group.
Omit levels not in combinations
When selected, the new table will only contain items for the combinations specified. Otherwise, the levels not in a combinations will be retained in the new table as they were in the original table.
Recalculate table margins
If a table has margins, the margins in the combined table will be calculated using the summary statistic selected in the dropdown list. If you don’t select this option no margins will be calculated for the new table. Note that the margins are only evaluated for the levels in the new table. The margin summary options are:
| Total | Creates the margins using the total of the values in the table. |
| Mean | Creates the margins using the mean of the values in the table. |
| Minima | Creates the margins using the minimum of the values in the table. |
| Maximum | Creates the margins using the maximum of the values in the table. |
| Median | Creates the margins using the median of the values in the table. |
| Variance | Creates the margins using the variance of the values in the table. |
Save table in
Specifies a table structure to contain the new combined table.
Display in spreadsheet
Lets you display the combined table in a new spreadsheet.
Use tabbed table with pages
When selected, the spreadsheet will be formed using a tabbed-table and the factor across the pages/tabs will be the classifying factors selected from the dropdown list of classifying factors in the table. The default page factor is the first classifying factor in the table. A table must have at least 3 classifying factors to be displayed in a tabbed-table.
Action Icons
| Pin | Controls whether to keep the dialog open when you click Run. When the pin is down |
|
| Restore | Restore names into edit fields and default settings. | |
| Clear | Clear all fields and list boxes. | |
| Help | Open the Help topic for this dialog. |
Example
Examples of creating and manipulating tables can be found in Table examples.