Right-click menus (also called Shortcut menus) are menus that appear when you right-click on something. The Genstat spreadsheet includes a right-click menu (as shown below) that is activated when you click anywhere on a spreadsheet and provides shortcuts to some common spreadsheet facilities.
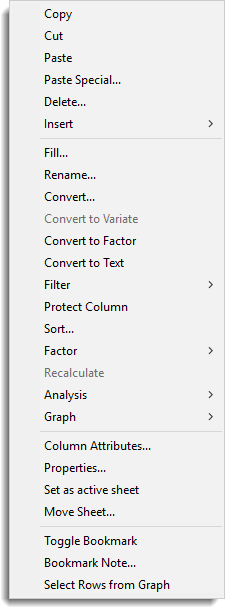
Copy
This command copies the current selection or cell to the Clipboard.
Cut
This command removes the current selection or cell and copies the data to the Clipboard.
Paste
This inserts the data from the Clipboard to the spreadsheet starting from the current cell. If the spreadsheet includes a selection, data will be inserted within that selection.
Paste Special
Opens a dialog providing options to control how data are copied from the Clipboard to a spreadsheet. By default, data from the Clipboard are inserted in a spreadsheet starting from the current cell. If the spreadsheet includes a selection, data will be inserted within that selection.
Delete
This command opens a dialog that allows to the select whether you want to delete the current or selected cells, rows or columns from the current sheet.
Insert
This submenu has 2 items to insert a column or row into a spreadsheet:
| Column | This command opens the Create a New Column dialog that can be used to insert a column after the current column. |
| Row | This command inserts a row after the current row. |
Note: To insert a column or row at the start of the sheet it should be inserted near the top of the sheet and then dragged into position.
Fill
This command opens a dialog that can be used to fill a column with a sequence of values.
Rename
This command lets you rename the column that the right-click menu was opened on.
Convert
This command lets you convert the column that the right-click menu was opened on.
Convert to Variate
This command converts the column that the right-click menu was opened on to a variate column using the default conversion options.
Convert to Factor
This command converts the column that the right-click menu was opened on to a factor column using the default conversion options.
Convert to Text
This command converts the column that the right-click menu was opened on to a text column using the default conversion options.
Filter
This submenu has 4 items to filter the rows displayed in the spreadsheet and one to remove any restriction:
| By Value | Restrict the spreadsheet on values in the selected column using the Restrict Units by Value dialog. |
| To Groups | Restrict the spreadsheet on values in the selected column using the Restrict using Factor Levels dialog. |
| Expression | Restrict the spreadsheet on values in the selected column using the Restrict using Expression dialog. |
| to Values = to the current cell | Restrict the spreadsheet to include rows that have values in the selected column the same as the currently active cell. Note: This item is the only option that allows restrictions based on text columns. |
| Remove All | Remove all restrictions on the spreadsheet. |
Protect Column
This changes the status of the column that the right-click menu was opened on to be protected (i.e. read only).
Sort
This command can be used to sort the rows within a spreadsheet.
Factor
This submenu provides access to dialogs that can be used to modify a factor:
| Levels & Labels | This lets you simultaneously modify the levels and labels of a factor. |
| Reorder | This can be used to reorder the factor levels. |
Recalculate
This command can be used to recalculate a column within a spreadsheet.
Analysis
This submenu provides shortcuts to some quick analysis statistical menus.
Graph
This submenu provides shortcuts to some quick analysis graphics menus.
Column Attributes
This command opens a dialog that displays the attributes for the column that the right-click menu was opened on.
Properties
This command opens a dialog that displays the properties for the current spreadsheet.
Set as active sheet
This command sets the current sheet to be the active spreadsheet.
Move Sheet
Moves the selected sheet to a new book.
Toggle Bookmark
This command inserts or removes a bookmark for the current cell within the spreadsheet.
Bookmark Note
This command adds or displays a bookmark note (i.e. a comment) for the current cell within the spreadsheet.
Select Rows from Graph
This opens the highlight rows selected from Graph dialog which lets you select the rows in the spreadsheet based on a set of points that have been copied to the clipboard using the Data Information mode in the Graphics Viewer.