The Edit menu can be used on text windows and contains options for editing, searching for, and manipulating text. The Edit menu commands can also be used with spreadsheets, but the dialog that opens may have different options enabled.
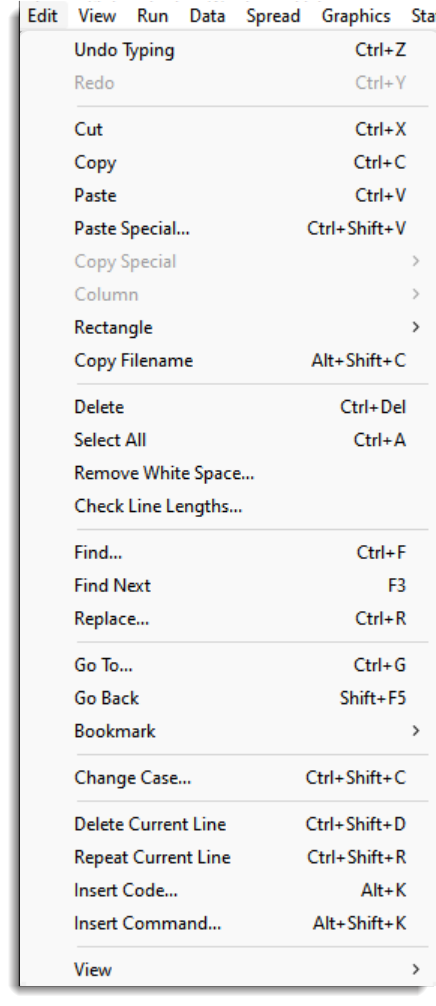
Undo
Undoes your action. If an action cannot be undone, Undo appears dimmed on the Edit menu.
Redo
Re-applies the last action that was undone. If an action cannot be undone, Redo appears dimmed on the Edit menu.
Cut
Deletes selected text from a window and places it onto the Clipboard, replacing the previous Clipboard contents.
Copy
Copies selected text from a window onto the Clipboard, leaving the original intact and replacing the previous Clipboard contents.
Paste
Pastes a copy of the Clipboard contents at the insertion point or replaces selected text in the current window with the Clipboard contents. When pasting to a spreadsheet, if the data on the Clipboard are not tab separated you will be prompted with a dialog where you can specify the character that is used to separate these data values.
Paste Special
Provides some advanced facilities for pasting data or text from the Clipboard using the Paste Special dialog.
Copy Special
Provides some advanced facilities for copying data or text to the Clipboard using the Copy Special dialog.
Column
Provides facilities for basic clipboard functions, such as cut/copy/paste, specifically for spreadsheet columns.
Rectangle
Provides facilities for working with a rectangle (a block of text defined by starting and ending lines and columns) in a text edit window to Cut, Copy, Paste, Delete, Insert or Fill the rectangle.
Copy Filename
Lets you copy the filename of the current text window or spreadsheet including the full path details to the clipboard. When the filename is copied the backslash (‘/’) character is used to separate directory names so that they can be used for commands such as the OPEN and SPLOAD directives.
Delete
Deletes selected text from a window, but does not place the text onto the Clipboard. Use Delete when you want to delete text from the current window but you have text on the Clipboard that you want to keep. If there is no selection, you will be prompted to clear the entire window.
Select All
Selects all the text in the current window.
Remove White Space
Open the Remove White Space dialog to delete blank lines or white space at the end of lines.
Check Line Lengths
Open the Check Line Lengths dialog to wrap or bookmark long lines.
Find
Searches for characters or words in the current window using the Find dialog. You can match uppercase and lowercase letters and search forward or backward from the insertion point. You can also choose to match whole words only.
Find Next
Find the next occurrence of the search text .
Replace
Replaces the search string with new text using the Replace dialog. Either the next occurrence of the string will be replaced, or all occurrences within the window.
Go To
Moves the cursor to the specified line of the current window, or sets the
active cell in a spreadsheet to that specified by row and column number
Go Back
In a spreadsheet, sets the active cell to be the previous cell location.
Bookmark
Opens the Bookmark menu to place bookmarks in the current window, to add notes or to jump to previously defined bookmarks. Bookmarks can be located in any text window (including Output) or spreadsheet.
Change Case
Lets you change the case of a current text selection using the Change case dialog.
Delete Current Line
Deletes the current line of text from a window or the current row of a spreadsheet.
Repeat Current Line
Duplicates the current line of text from a window or the current row of a spreadsheet.
Insert Code
Opens an pop up menu to insert a code section into the current text edit window. The first item in the menu opens the Select Command to Build dialog and the second the Edit Code Sections for Insertion dialog. The subsequent items are the names of the code sections specified in the Edit Code Sections for Insertion dialog. Selecting the name of a section will insert the code for that section. The indentation and tabs options set in Text Editor options (automatic, spaces and size of tab stop) will be followed when inserting the code.
Insert Command
Opens the Select Command to Build dialog which allows you to select and then build a command for insertion into the current text edit window.
View
Allows you to view an example for the current command or the procedure source if it is Genstat procedure. The current command is the word in the text edit window containing the current cursor location.
View
Use the cursor to highlight a word in the text window then select this option. If you have selected a word that is the name of a Genstat command this will open an example, or if it is a procedure source this will open a Help window that explains the procedure.
See also
- Edit Menu Commands (Spreadsheet) for details of how these functions operate on spreadsheet windows.